Как снять видео? Видео о Minecraft?
Думаю настало время дяде Rondo показывать, как же снимать НОРМАЛЬНЫЕ, 1080p 60Frames, Xvid/H.264 codec, видео, НОРМАЛЬНЫЕ!?.. Эх, да.. Печаль боль.
Без моей любимой программы видео захвата Fraps.. Ибо много места жрёт на диске да, и SSD диск понадобится, не у всех он есть.
Попробую расписать основные ресурсы, которые нужны для нормальной записи:
Думаю на первом месте стоит процессор т.к. именно он, сжимает наши файлы на лету: уменьшая их размер и кодируя их под наш видео кодек.
Далее будет жёсткий диск или твердотельный накопитель. Тоже играют немало важную роль, большой поток информации, перебор файлов, отправка, забивание кластеров... ААа.а..а.. В общем, да, не помешает хороший диск. Желательно SSD или HDD с хорошей скоростью вращения 5400, 7000 оборотов.
Видеокарта? Я думаю это больше для ваших нужд. Что бы у вас не наблюдались фризы/лаги/баги/артефакты. Это не значит, что если у вас будет лагать, то на видео нет, на видео будет точное отображение того, что видите вы. Ноо.. Есть определенные фишки от Nvida Cuda, которые нагружают видеокарту для записи видео.. Да, и сам процесс записи немного, но нагружает видео-пилку.
Не стоит ставить приоритет игры или программы видео захвата выше, чем остальные процессы.
Начнем с программы. В нашем примере будет рассмотрена наиболее популярная программа Bandicam (легчевсегопотомучтосложно).

С помощью этой программы мы можем перехватывать окна на основе DX9, DX10, DX10.1, DX11, DX12. (Помогает захватывать полноэкранные игры)
Есть поддержка изменяемого размера рамки. Любая часть экрана.
В разделе с нарисованным гейпадом геймпадом. (перехват DirectX)
Первая вкладка:
Основные
Папка вывода? Наверное папка, в которую вы будете сохранять видео.. Даа.
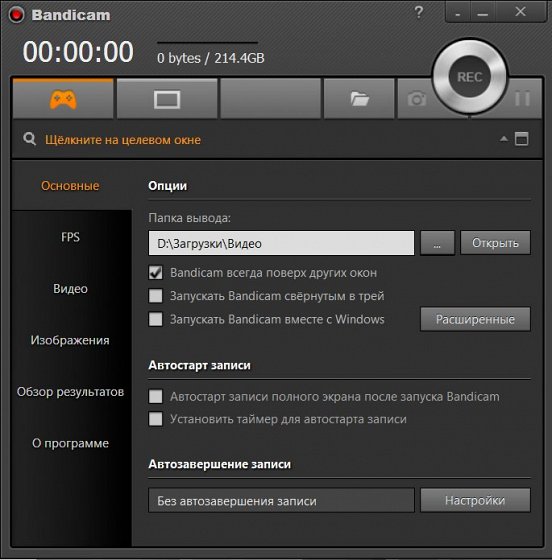
Bandicam всегда поверх других окон - думаю тут понятно.
Запускать Bandicam свёрнутым в трей. Bandicam запускается в свёрнутом виде и в случае надобности находится в правом выпадающем меню Windows.
Ладно, я слишком умный и мне впадлу перечислять эти элементарные опции. Перейдем на кнопку Расширенные в разделе Основные.
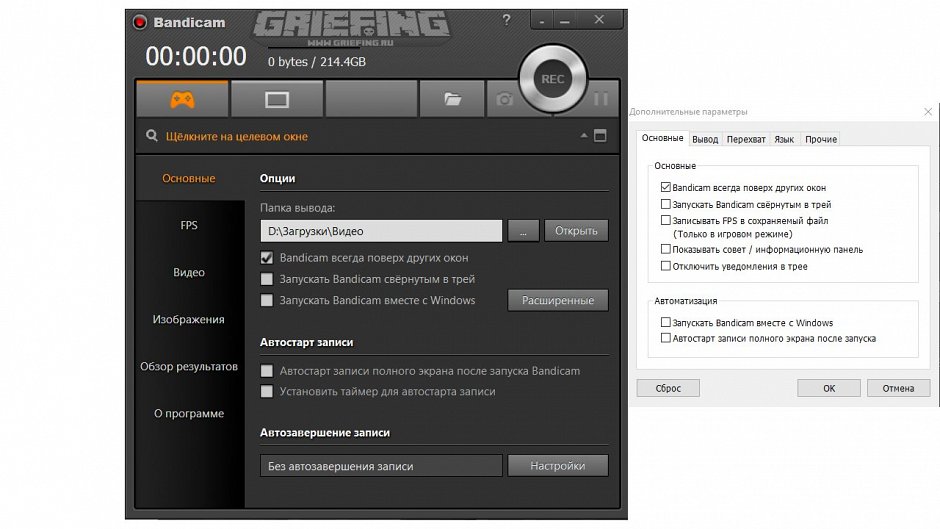
"Основные" в расширенных.
Записывать FPS (количество кадров в игре/FramesPerSeconds) в сохраняемый файл. Сохраняет в отдельный файл количество кадров в игре.
Вай.. Тут всё.
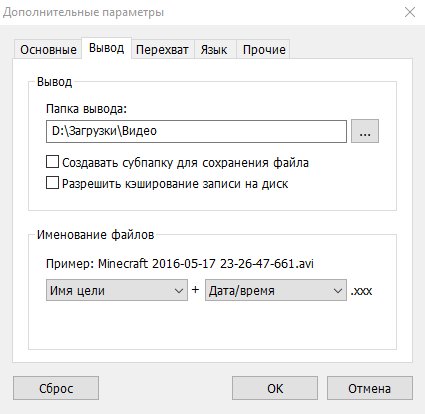
Не рекомендую тыкать Создавать субпапку для сохранения файла. Дополнительная нагрузка на старте видео и вообще это не надо.
Кэширование записей, как я понял, создаёт точки, на которых при вылете/отключения электричества/поломок компьютера ваша запись не пропадёт и не будет "битой". Видео будет на том моменте, на котором вы прервались. Грубо говоря бэкапы видеозаписей. Повышают нагрузку на CPU/процессор.
В именовании файла, вы можете менять название сохраняемых записей.
Верхняя вкладка Перехват.
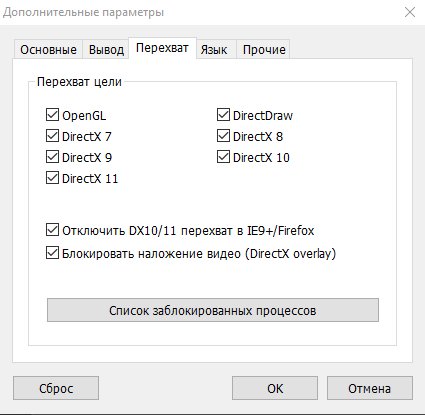
Ставим везде галочки, но если вам нужно записывать отдельно браузер Firefox/Internet Explorer, то включаем Отключить Dx10/11 перехват в IE9/Firefox.
В этом меню, мы можем настроить процессы, которые будет перехватывать и записывать программа Bandicam. Вернее можем ограничить программу. Заблокировать процессы для перехвата.
Ставим галку на Блокировать наложение видео (DirectX overlay). И не паримся.
И наконец то приступаем к самой важной вкладке Прочие. Тут то мы и будем шаманить с графэном настройками видеозаписи.
Звук

Параллельно сохранять в несжатые звуковые файлы WAV - сохранение отдельных звуковых дорожек в формате WAV. В программах монтажа можно объединить звук и видео. Опционально. Немного влияет на производительность жёсткого диска.
Ниже видимо две рамочки: Основное устройство и Дополнительное устройство.
Это наши устройства воспроизведения/записи. Рекомендую ставить в "Основное устройство" ваши динамики - то с чего у вас проигрываются все звуки с рабочего стола/игр/видео/фильмов... "Дополнительное устройство" - наш микрофон.
Можно даже объединить два компьютера и записывать с них звук на одно видео.
"Общая звуковая дорожка.."
При отключении разделяем на две звуковых дорожки основное и дополнительное устройство воспроизведения, аудиолайн.. Аудио... В общем да, разделяем аудио на две дорожки.
Можно настроить запись звука, с дополнительного устройства, при нажатии клавиши.
Вкладка, которая не имеет смысла на нашем сайте: "Веб-камера".
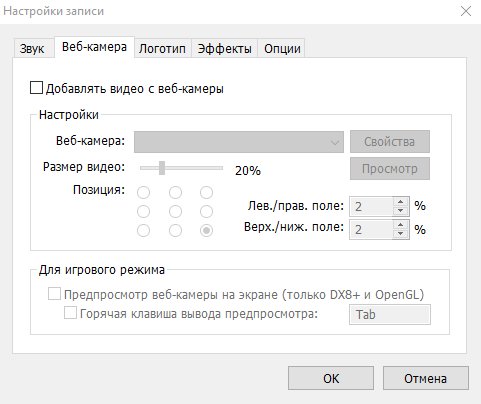
Забейте, не пытайтесь, все. Это не нужно вам. Но в общем, если вы отбитый псих, то можете попробовать. Все легко.
Выбираем из списка веб-камеру и определяем её местоположение.
Советую использовать OpenGl т.к. DX8 будет любить мозг.
Логотип.
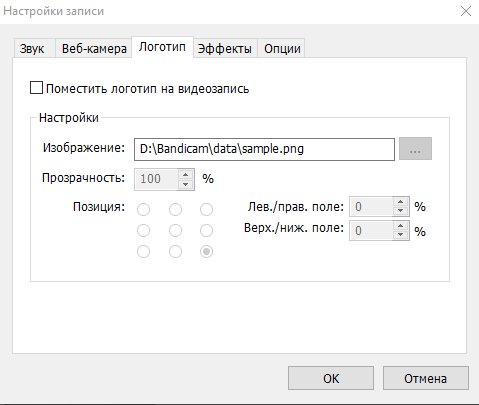
Указываем путь к нашему логотипу в формате PNG и он появляется в нужной точке экрана. Логотип должен быть на векторном слое, прозрачный фон.
"Эффекты".. Забудьте о них, они не нужны. Все, не трогайте.
Опции
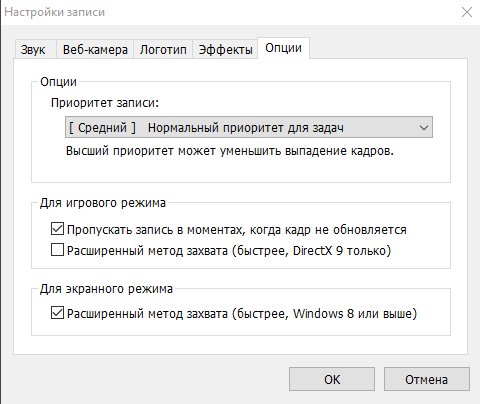
Средний. И не в коем случае не трогаем! НЕЕТ! Сьо. Я сказал ушли от туда. И не трогаем.
Ставим галочку Пропускать запись в моментах, когда кадр не обновляется. (Может повиснуть кодек и видео застопится, эта функция предотвращает эти неприятности)
Расширенный метод захвата (быстрее DX9). Нет, вам это не надо.
"Расширенный метод захвата (быстрее Шindows 8 или выше)". Настоятельно рекомендую для тех у кого операционная система выше Windows 7 (Windows 8, 8.1, 10)
Всьо. Моё любимое. Настройки формата видео. Предложу две конфигурации: для слабых ПК/для мощных ПК.
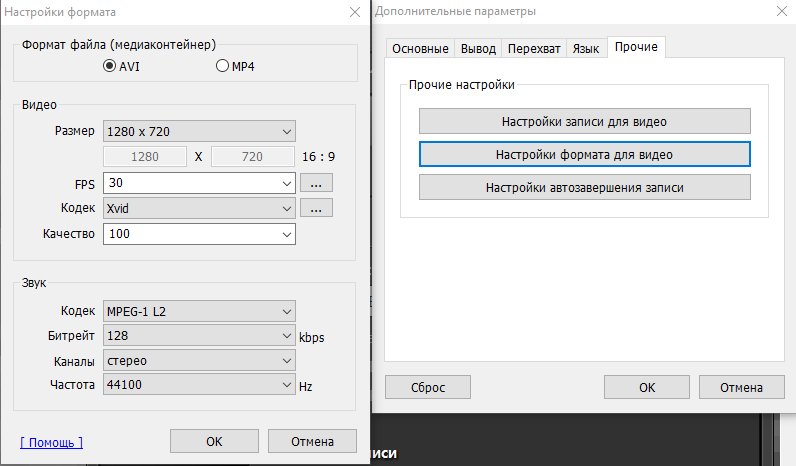
Медиаконтейнер AVI
Видео
Звук
(Core i7/AMD FX8350+, GTX 960+/Radeon R9+, SSD накопитель)
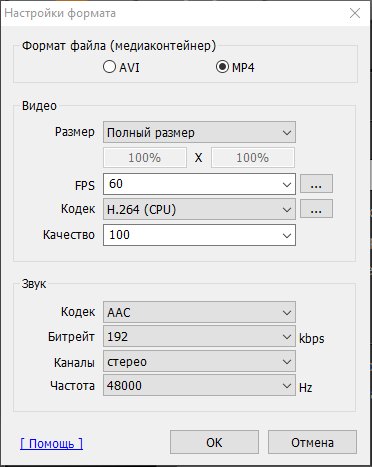
Медиаконтейнер MP4
Видео
Звук
В настройках автозавершения записи, отключаем всё. Ненужная функция
Таак.. Да, я знаю, что ничего детально не объяснил толком, но зачем это вам? Не думаю, что для большинства пользователей с головой хватит этой информации.
Да, есть множества программ для записи видео:
OBS, Fraps, PlayClaw, CamStudio..
В итоге весь отснятый материал нужно обрабатывать в видео-редакторах, таких как: Adobe Premiere, Sony Vegas, Pinnacle VideoSpin... И так далее.
Думаю после всего этого, вы готовы снимать адекватные видео в неплохом качестве. Нажимаем кнопочку записи (рекомендую протестировать видео перед снятием чего то масштабного).
Этот пост не в коем случае не обижает наших лучших, добрых, адекватных, любезных, умных пользователей.
Да.. Еще вставил своё кривенькое видео, которое мне лень переделывать.
Без моей любимой программы видео захвата Fraps.. Ибо много места жрёт на диске да, и SSD диск понадобится, не у всех он есть.
Попробую расписать основные ресурсы, которые нужны для нормальной записи:
Думаю на первом месте стоит процессор т.к. именно он, сжимает наши файлы на лету: уменьшая их размер и кодируя их под наш видео кодек.
Далее будет жёсткий диск или твердотельный накопитель. Тоже играют немало важную роль, большой поток информации, перебор файлов, отправка, забивание кластеров... ААа.а..а.. В общем, да, не помешает хороший диск. Желательно SSD или HDD с хорошей скоростью вращения 5400, 7000 оборотов.
Видеокарта? Я думаю это больше для ваших нужд. Что бы у вас не наблюдались фризы/лаги/баги/артефакты. Это не значит, что если у вас будет лагать, то на видео нет, на видео будет точное отображение того, что видите вы. Ноо.. Есть определенные фишки от Nvida Cuda, которые нагружают видеокарту для записи видео.. Да, и сам процесс записи немного, но нагружает видео-пилку.
Не стоит ставить приоритет игры или программы видео захвата выше, чем остальные процессы.
Начнем с программы. В нашем примере будет рассмотрена наиболее популярная программа Bandicam (легчевсегопотомучтосложно).

С помощью этой программы мы можем перехватывать окна на основе DX9, DX10, DX10.1, DX11, DX12. (Помогает захватывать полноэкранные игры)
Есть поддержка изменяемого размера рамки. Любая часть экрана.
Настройки
В разделе с нарисованным гейпадом геймпадом. (перехват DirectX)
Первая вкладка:
Основные
Папка вывода? Наверное папка, в которую вы будете сохранять видео.. Даа.
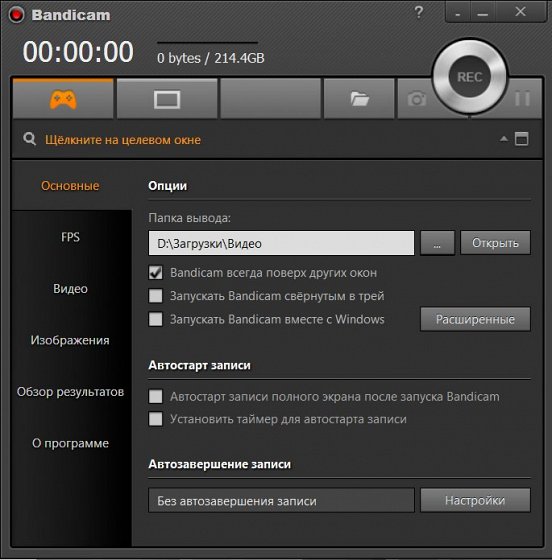
Bandicam всегда поверх других окон - думаю тут понятно.
Запускать Bandicam свёрнутым в трей. Bandicam запускается в свёрнутом виде и в случае надобности находится в правом выпадающем меню Windows.
Ладно, я слишком умный и мне впадлу перечислять эти элементарные опции. Перейдем на кнопку Расширенные в разделе Основные.
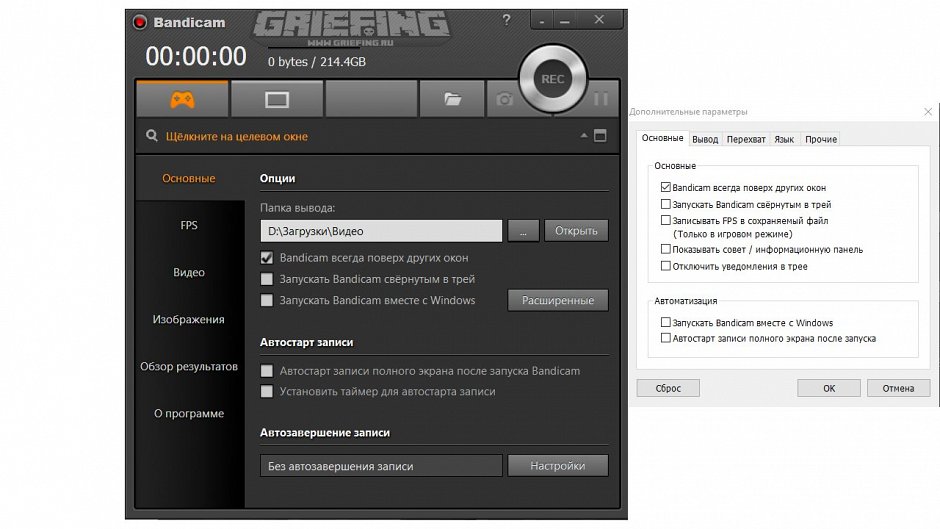
"Основные" в расширенных.
Записывать FPS (количество кадров в игре/FramesPerSeconds) в сохраняемый файл. Сохраняет в отдельный файл количество кадров в игре.
Вай.. Тут всё.
"Вывод"
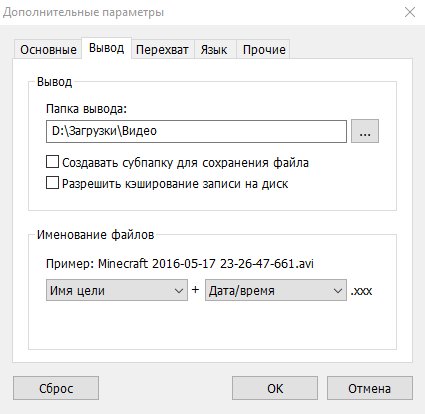
Не рекомендую тыкать Создавать субпапку для сохранения файла. Дополнительная нагрузка на старте видео и вообще это не надо.
Кэширование записей, как я понял, создаёт точки, на которых при вылете/отключения электричества/поломок компьютера ваша запись не пропадёт и не будет "битой". Видео будет на том моменте, на котором вы прервались. Грубо говоря бэкапы видеозаписей. Повышают нагрузку на CPU/процессор.
В именовании файла, вы можете менять название сохраняемых записей.
Верхняя вкладка Перехват.
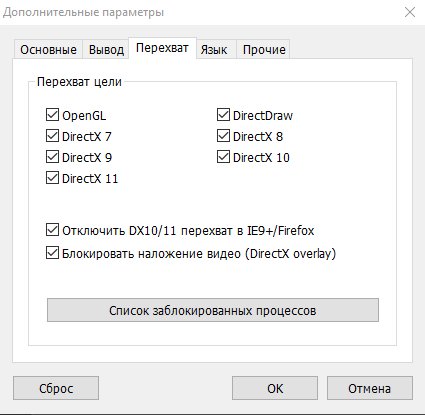
Ставим везде галочки, но если вам нужно записывать отдельно браузер Firefox/Internet Explorer, то включаем Отключить Dx10/11 перехват в IE9/Firefox.
В этом меню, мы можем настроить процессы, которые будет перехватывать и записывать программа Bandicam. Вернее можем ограничить программу. Заблокировать процессы для перехвата.
Ставим галку на Блокировать наложение видео (DirectX overlay). И не паримся.
И наконец то приступаем к самой важной вкладке Прочие. Тут то мы и будем шаманить с графэном настройками видеозаписи.
Настройки записи видео
Звук

Параллельно сохранять в несжатые звуковые файлы WAV - сохранение отдельных звуковых дорожек в формате WAV. В программах монтажа можно объединить звук и видео. Опционально. Немного влияет на производительность жёсткого диска.
Ниже видимо две рамочки: Основное устройство и Дополнительное устройство.
Это наши устройства воспроизведения/записи. Рекомендую ставить в "Основное устройство" ваши динамики - то с чего у вас проигрываются все звуки с рабочего стола/игр/видео/фильмов... "Дополнительное устройство" - наш микрофон.
Можно даже объединить два компьютера и записывать с них звук на одно видео.
"Общая звуковая дорожка.."
При отключении разделяем на две звуковых дорожки основное и дополнительное устройство воспроизведения, аудиолайн.. Аудио... В общем да, разделяем аудио на две дорожки.
Можно настроить запись звука, с дополнительного устройства, при нажатии клавиши.
Вкладка, которая не имеет смысла на нашем сайте: "Веб-камера".
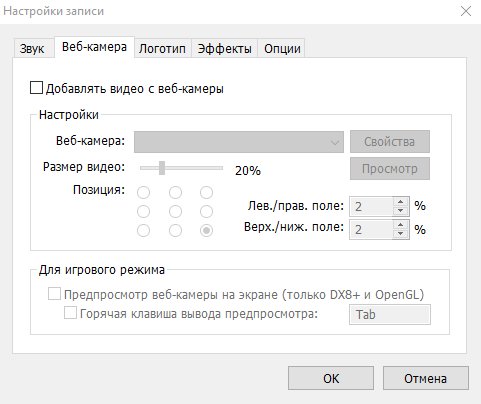
Забейте, не пытайтесь, все. Это не нужно вам. Но в общем, если вы отбитый псих, то можете попробовать. Все легко.
Выбираем из списка веб-камеру и определяем её местоположение.
Советую использовать OpenGl т.к. DX8 будет любить мозг.
Дальше
Логотип.
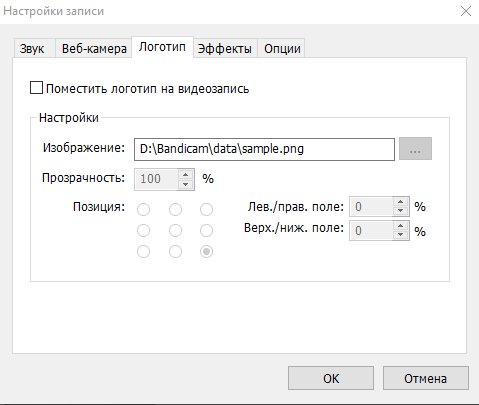
Указываем путь к нашему логотипу в формате PNG и он появляется в нужной точке экрана. Логотип должен быть на векторном слое, прозрачный фон.
"Эффекты".. Забудьте о них, они не нужны. Все, не трогайте.
Опции
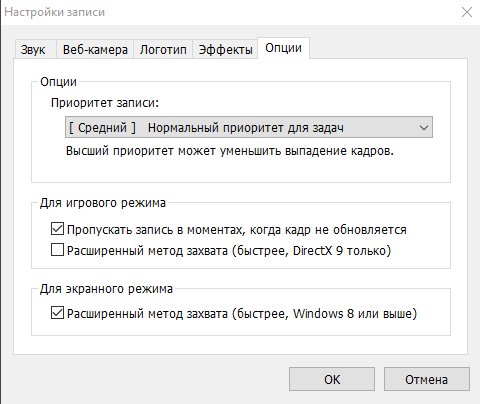
Приоритет записи
Средний. И не в коем случае не трогаем! НЕЕТ! Сьо. Я сказал ушли от туда. И не трогаем.
Ставим галочку Пропускать запись в моментах, когда кадр не обновляется. (Может повиснуть кодек и видео застопится, эта функция предотвращает эти неприятности)
Расширенный метод захвата (быстрее DX9). Нет, вам это не надо.
"Расширенный метод захвата (быстрее Шindows 8 или выше)". Настоятельно рекомендую для тех у кого операционная система выше Windows 7 (Windows 8, 8.1, 10)
Всьо. Моё любимое. Настройки формата видео. Предложу две конфигурации: для слабых ПК/для мощных ПК.
Для слабых ПК
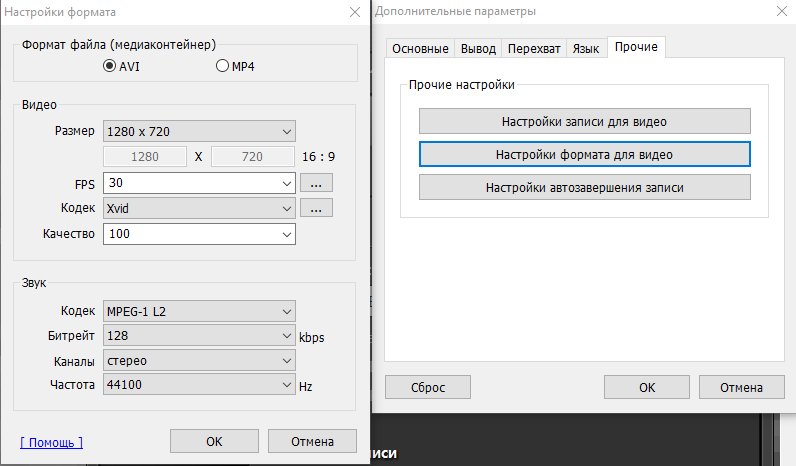
Медиаконтейнер AVI
Видео
- Размер: 1280x720
- FPS: 30
- Кодек: Xvid (никогда не ставьте Motion JPEG). Если у вас мощный процессор 6+ ядер, можете поиграться с H.264(CPU).
- Качество: 80
Звук
- Кодек: MPEG-1 L2 (древний, но надёжный кодек).
- Битрейт: 128 бит
- Каналы: стерео
- Частота 44100 килогерц
Буржуазные мощные ПК
(Core i7/AMD FX8350+, GTX 960+/Radeon R9+, SSD накопитель)
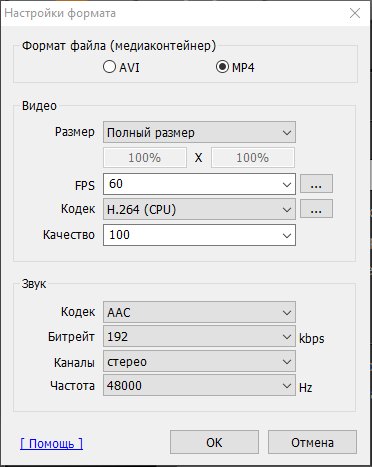
Медиаконтейнер MP4
Видео
- Размер: полный
- FPS: 40-60
- Кодек: H.264(CPU)
- Качество: 100
Звук
- Кодек: AAC (не лучший кодек)
- Битрейт: 192
- Каналы: стерео
- Частота 48000 килогерц
В настройках автозавершения записи, отключаем всё. Ненужная функция
Таак.. Да, я знаю, что ничего детально не объяснил толком, но зачем это вам? Не думаю, что для большинства пользователей с головой хватит этой информации.
Да, есть множества программ для записи видео:
OBS, Fraps, PlayClaw, CamStudio..
В итоге весь отснятый материал нужно обрабатывать в видео-редакторах, таких как: Adobe Premiere, Sony Vegas, Pinnacle VideoSpin... И так далее.
Думаю после всего этого, вы готовы снимать адекватные видео в неплохом качестве. Нажимаем кнопочку записи (рекомендую протестировать видео перед снятием чего то масштабного).
Этот пост не в коем случае не обижает наших лучших, добрых, адекватных, любезных, умных пользователей.
Да.. Еще вставил своё кривенькое видео, которое мне лень переделывать.
0
Опубликовано — 17.05.2016 21:00, Просмотров — 1820, Комментариев — 6
Случайные блоги
Новости от автора
Гриферство от автора
Комментарии. Всего: 6, на странице: 6
Лучший блог за всю историю сайта.
18.05.2016 16:02
Советы для новичков если у вас лагает видео здеваите менше фпс, не нада ставит 100 фпс а то ваш комп зорвётся у меня стоит 17.5 вроде и видео на слабом компе не лагает
18.05.2016 17:09
И да делаете качество 80 Это самое золотоя середина
18.05.2016 17:13
Автор
Об этом детально написано в блоге:
18.05.2016 18:29
Rondo я не читал твой блог, потому что я умею настраивать бандикам. И советую всем ним пользоваться. Другие проги, как Фрапс они плохи
21.05.2016 05:38
Автор
) Если не читал - нету смысла писать. Нет, они не плохи и я уверен, ты очень хреново разбираешься в программах.
21.05.2016 07:57
Добавление комментариев доступно только зарегистрированным пользователям
Популярные блоги
- Блог проекта MineZ.Ru — Скрипучий звук
- Приключения в Майнкрафт
- Как получить голову игрока?
- Как удалить стенд для брони (заметки администратора)
- Как убрать рекламу с TLauncher
Новые блоги
- BT-42 3D-Арт (Ремейк)
- Блог проекта MineZ.Ru — А мы все еще живы!
- Увеличение гаммы в майнкрафте
- Итоги конкурса на сервере BuildZ
- Русскоязычный сервер 2B2T (2builders2tools) — IP в описании



